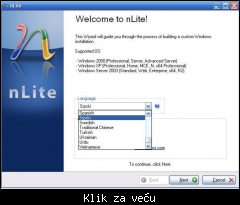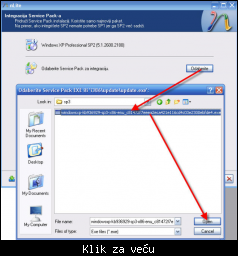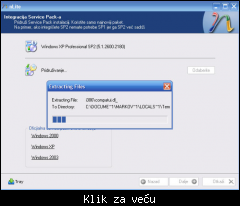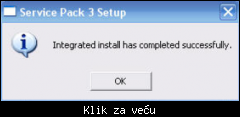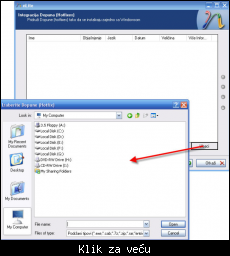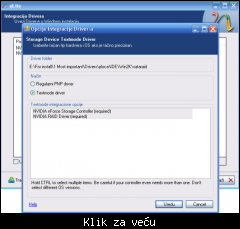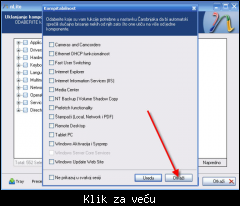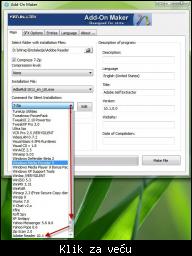offline
- m4rk0

- Administrator
- Administrator tech foruma

- Marko Vasić
- Gladijator - Maximus Decimus Meridius
- Pridružio: 14 Jan 2005
- Poruke: 15766
- Gde živiš: Majur (Colosseum)
|
- 25Ovo se svidja korisnicima: Springfield, Zevs85, FarscapeFan, NIx Car, hazmaju, mcrule, ThePhilosopher, EkatarinaVelika, bobo 75, MISTER UNSU, goran9888, A.L., NiNo_8824, Delli, ivance95, djolew, code381, daxytt, gsb, LjiljaHNovi, TwinHeadedEagle, Peca, iCho, Ričard, bios1
Registruj se da bi pohvalio/la poruku!
Napisao sam clanak o tome kako se pravi modifikovana windows instalacija upotrebom programa nLite. Ovaj clanak je odlican za pocetnike posto je sve propraceno slikama uz najdetaljnije objasnjenje.

nLite - uputstvo na srpskom
Ubacite windows instalacioni disk i automatski će vam se pojaviti "Welcome to Microsoft Windows XP" prozor, koji je nama u ovom slučaju totalno nebitan i jednostavno ga ugasite.
Preuzmite nlite sa ove adrese : http://www.nliteos.com/download.html , instalirajte ga i pokrenite.
Nakon što ste ga pokrenuli, prvo će vas dočekati ovakav prozor:
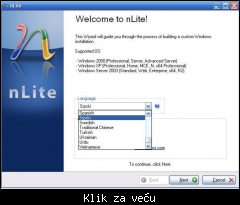
Nakon toga kliknite na Dalje (Next) i pojaviće se sledeći prozor:

U tom prozoru kliknite na dugme Pretraži i u novom prozoru treba da zadate putanju do windows instalacionog diska i kada ste to uradili samo kliknite OK.
Nakon toga će vam se pojaviti prozor koji vas obaveštava da pronađete i označite mesto na računaru tj. Hard disku u koje želite da prekopirate sadržaj Windows instalacionog diska.

Kada ste to obavili, proces kopiranja će započeti:

Kada se kopiranje okonča, pojaviće se sledeći prozor, i to je trenutak kada možete izvaditi windows instalacioni disk iz CD/DVD roma, pošto vam za dalje nije potreban.

Samo kliknite „Dalje" i pojaviće vam se jedan prozor koji nam trenutno nije bitan, ali ću vam objasniti za šta služi. Nakon svakog pravilnog završetka rada sa programom nlite, automatski se sačuva ta sesija, tako da se ista može učitati pri svakom narednom radu sa nlite-om. Sesije predstavljaju aktivnosti koje ste obavili na windows instalaciji (uklanjanje fajlova, stopiranje servisa i sl) koje je program zapamtio i može poslužiti za neke buduće korekcije na tako budženoj instalaciji windowsa.

Znači, za sad u tom prozoru ništa ne diramo, već samo kliknemo „Dalje". U okviru sledećeg prozora biramo koje ćemo zahvate obaviti na windows instalaciji.

Tu je sve jasno i ako želite da preskočite neki od ovih zahvata, tj. ako ne želite nešto od ovoga da primenite na windows instalaciji, jednostavno kliknite na tu stavku i kružić ispred nje će pocrveneti. To je znak da je ta stavka iključena. Na pr ako imate već windows xp sa implementiranim service packom 3, u tom slučaju vam je totalno nepotrebna stavka „Integracija Service Packa" i nju ćete u tom slučaju isključiti.
U našem slučaju, sve stavke sam ostavio uključene kako bih svaku objasnio.
Kliknite na „Dalje" i prvo što će vam se pojaviti je prozor u kome treba da locirate sp3 instalacioni fajl.
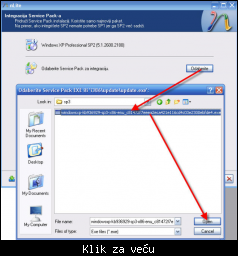
Nakon toga kreće integracija:
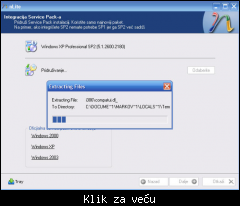
Sačekajte izvesno vreme i kao znak da je integracija uspešno obavljena pojaviće se sledeći prozor:
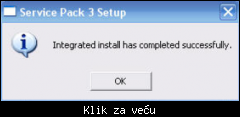
Nakon toga kliknite na „Dalje. Sada sledi integracija zakrpa
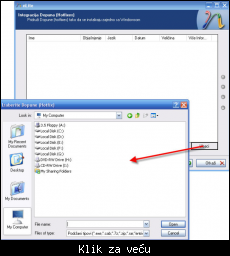
Nakon sto pronadjete sve zakrpe i integrišete ih, kliknite na „Dalje" i tada sledi integracija drajvera:
Integrisanje drajvera se vrši učitavanjem odgovarajućih .inf fajlova. Pojedini drajveri posedujeu inf fajlove koje možete videti, dok su neki drajveri spakovani u jedan fajl (uglavnom .exe) i da bismo došli do .inf fajal treba da raspakujemo exe, a to cemo uciniti tako sto idemo desni klik na njega i extract files (uslov je da imate instaliran Winrar na kompu). To su neke male pripreme za korak koji nam sledi, a to je integracija drajvera u instalaciju putem .inf fajlova

Nakon sto pronadjete sve zakrpe i integrišete ih, kliknite na „Dalje" i tada sledi integracija drajvera:
Klikom na „Ubaci" otvoriće se dve opcije"Single driver" i „Multiple driver folder" . Na gornjoj slici je primer učitavanja u slučaju odabira "Single driver" i to je slučaj kada drajveri za određen uređaj poseduju samo jedan .inf fajl. U slučaju da odredjeni drajveri poseduju više .inf fajlova, potrebno je odabrati opciju „Multiple driver folder". Primer takvog drajvera je uglavnom drajver za matičnu ploču

Kad vam učita sve .inf fajlove iz označenog foldera, može vas dočekati sledeći prozor

Ako ste sigurni da su drajveri ispravni i odgovaraju verziji vašeg operativnog sistema, kliknite na
„Sve" i na „Uredu"
Sledeće što može da vam se pojavi je ovo:
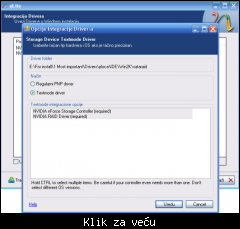
Tu samo klikćite „Uredu". Kada ste integrisali sve potrebne drajvere kliknite na „Dalje i pojaviće vam se prozor pod nazivom „Kompatibilnost". U opisu prozora vam sve piše, ali mi ćemo da ugasimo taj prozor tako što ćemo kliknuti na „Otkaži"
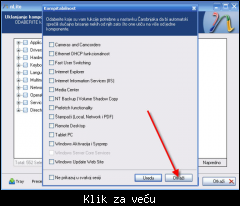
U sledećem prozoru biće vam ponuđeno sta da uklonite od aplikacija, servisa i sl. Tu budite pažljivi i uklanjajte samo ono za šta znate da vam nikada neće biti potrebno. Ja sam na pr uklonio: Internet Games, Windows Messenger, Security Center, Tour..
A od servisa: Alerter, Automatic Updates, Error Reporting, Indexing Service, Messenger, Remote Registry, Secondary Logon, System Restore Service, Windows Firewall... To sam ja uklonio pošto meni nije potrebno, ali to ne znači da i vama nije potrebno. Znači na vama je šta ćete ukloniti.

Kada ste to obavili kliknite na „Dalje".
Sledeće što će nam biti ponuđeno jeste unošenje informacija u windows instalaciju, kako ih ne bismo morali unositi u toku same instalacije. Te informacije su: CD-Key (Opšte), korisnički nalozi (Users), defaultne windows theme (Desktop Themes), rezolucija ekrana (Ekran) i sl. Da ne bih objašnjavao svaku stavku ponaosob, sve je jednostavno i lako ćete se sami snaći. Prikazaću vam kako u mom slučaju izgleda stavka Ekran

Kad ste sve podesili kliknite na „Dalje". Sledeći prozor jednostavno preskočite. Tu možete neke finese da podešavate, ali totalno je nebitno. Kliknite na „Dalje" i pojaviće vam se prozor sa završnim podešavanjima.

Ja sam kod taba „Opšte" na pr izabrao sledeće stavke: "Add 'Command Prompt' to folder context menu, Disable Prefix: Shortcut to, Disable shortcut arrow, Set home page (www.google.com), Remove Shared Documents..A vi izaberite šta vama odgovara.
Kod taba „Services" sam isključio (desni klik - isključeno) Security center, Smart Card, Windows Firewall,.. Ponavljam gasite samo ono za šta znate čemu služi i što vam nije potrebno.
Kada ste sve to obavili kliknite na „Dalje" i pojaviće vam se prozorčić koji će vas pitati "Da li želite da započnete proces", i vi kliknite "Yes".

Kada sve bude završeno pojaviće vam se ovakav prozor

Tu ćete videti informacije o ukupnoj veličini novonapravljene instalacije, zatim informacije o veličini svih integrisanih drajvera, kao i informacije o tome koliko je nova instalacija veća/manja od originalne vindows instalacije.
Idite na „dalje“ i u sledećem prozoru odaberite opciju da napravite ISO fajl konačne verzije modifikovanog windowsa koji ćete moći narezati na disk. ISO fajl kreirate tako što odaberete opciju „Napravi ISO“ i onda odaberete mesto na hard disku na kome će se kreirati ISO, kao i naziv tog ISO fajla. Nakon toga će krenuti pravljenje ISO fajla:

Kada se sve završi u okviru dela Informacije će se pojaviti poruka „Iso je uspešno kreiran“ , a ispod će pisati putanja na kojoj je kreiran iso.
Na kraju kliknite na Dalje i na Završi.
To je to što se tiče nLite-a.
Dobijeni ISO fajl možete narezati na disk. na pr koristeći program MagicISO.
--------------------------------------------------kraj-------------------------------------------------
Na donjem linku mozete preuzeti ovaj tutorijal u .pdf formatu:
 http://www.mycity.rs/mod-upload-dir/2475_969440164_nlite.pdf http://www.mycity.rs/mod-upload-dir/2475_969440164_nlite.pdf
|