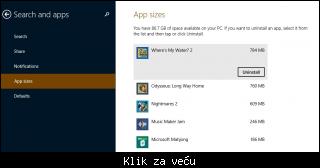offline
- magna86

- Anti Malware Fighter
Rank 2


- Pridružio: 21 Jun 2008
- Poruke: 6103
|
- 36Ovo se svidja korisnicima: TwinHeadedEagle, higuy, Aco, Jimmy4, ThePhilosopher, t.mile, klodovik, mpman, _Sale, vasa.93, E.L.I.T.E., m4rk0, iCho, helen1, Dusan, Kentaurus, Springfield, mcrule, miki87, nike992, Ričard, diarno, dr_Bora, Black Code, TheSpringEagle, dejanod, MFTTL, Kule, knell, Simke, White Knight, Astraa, NIKA, Srki94, eleutheros, gsb
Registruj se da bi pohvalio/la poruku!
Windows 8.1 je najnoviji operativni sistem od Microsofta. Microsoft je izbacio iz upotrebe naziv service pack, te ga sada označava kao Update (8.1). Windows 8.1 je sve ono što je Windows 8 trebalo da bude. Ovaj članak je rađen na osnovu Windows 8.1 operativnog sistema, ili, da budem precizniji, prvi veliki update za Windows 8. Microsoft lagano forsira svoje korisnike putem Windows Store-a da pređu na bolji 8.1 sistem. Treba znati da je update besplatan! Većina nas već zna priču koja je zadesila Microsoft i njihov Windows 8 i taj sistem je morao da "preleži boginje". No, kada je reč o Windows 8.1, sve ono što su korisnici zamerali na Windows 8, Microsoft se potrudio da ispravi na 8.1, te je to sada stabilan i čvrst, lagan i brz, a ujedno i user-frendly sistem.
Ukratko, ovaj sistem sadrži dva sistema u sebi:
- standardnu Desktop varijantu, kakvu poznajemo na Windows 7,
- i novu Microsoft Windows Modern User Interface ili ukratko Modern UI (u daljem tekstu često ću koristiti stari naziv "Metro", koji je povučen usled narušavanja autorskih prava).
Windows 8 i Windows 8.1 predstavljaju prve sisteme koji su prilagođen touch uređajima, tabletima i sličnim uređajima. Takođe, moguće ga je konfigurisati i na Desktop/Laptop mašini, i ovaj tutorijal vodi kroz prilagođavanje Windowsa 8.1 na Desktop mašini. Čitanjem možete steći naviku da putem tastature pristupate određenim sistemskim podešavanjima. Takođe, ima reči o tome kako pravilno konfigurisati Windows 8.1 bez dodatnog third-party softvera, koristeći integrisane Windows alate. Vodi se i kroz inicijalno upozavanje sa najnovijim Microsoft Windows 8.1 operativnim sistemom.

Odmah da raščistimo par stvari: ovo nije uputstvo kako ubrzati rad sistema.
Savet: postoje alati i programi koji tvrde da će napraviti Windows 8(.1) bržim i stabilnijim... To jednostavno nije istina. Ukoliko naiđete na neki sajt koji tvrdi da će njihov softver ubrzati rad i stabilnost Windows 8.1 sistema ili pak nudi neke tweak mogućnosti - bežite odatle glavom bez obzira. I još jedna preporuka: ne koristite registry cleanere na sistemima 8 ili 8.1. Ti programi nisu u potpunosti kompatibilni sa zadnjim Microsoft sistemom i samo dovodite sebe u bespotrebni rizik da vam u budućnosti sistem ne radi stabilno.
Microsoft je uradio fantastičan posao kada je reč o Windows 8 i 8.1 "under the hood" i možete ga smatrati kao već "tweakovan Windows 7".
--- --- --- --- --- --- ---
Podešavanje User Account
Microsoft želi sa Windows 8.1 da nas sve uvede u cloud.
Tradicionalno, home korisnici poseduju lokalni nalog (account). Počevši od Windows 8, Microsoft je predstavio još jedan nalog koji su nazvali Microsoft account. Na Windows 8.1 Microsoft je napravio još težim rad sa lokalnim, "non-Microsoft" nalogom. Evo o čemu je reč.
Imate dva naloga:
1) Local Account - ukratko, desktop account ili, preciznije, ovo je nalog koji je svako od nas ima, standardni administrativni nalog.
2) Microsoft Account - ukratko, cloud account, ili, preciznije, Microsoft nalog, koji omogućava korišćenje Windows Store, "Metro" aplikacije, backup i sinhronizaciju PC-a sa "oblakom".
Citat:What is a Microsoft account?
It starts with an email address and a password that are used to sign in to services such as Outlook.com, Skype, SkyDrive, and Xbox LIVE, as well as devices such as Windows 8 PCs, tablets and phones, and Xbox entertainment systems If you use an email address and password to sign into these or other Microsoft services, you already have a Microsoft account.
How do I create a Microsoft account?
If you don’t have a Microsoft account yet, you can use any email address to create one. If you don’t have an email address or don’t want to use any of the email addresses you have, we’ll help you create a new Outlook.com address that you can use when you sign in to any Microsoft service or a Windows 8 PC, tablet phone or Xbox entertainment system. Create an account.Dodatni linkovi i informacije za čitanje:
Microsoft Account tutorial
Six ways your Microsoft account unlocks the full awesomness of Windows 8
 Pri instalaciji Windows 8.1, zahteva se unos validnog Microsoft naloga ili, ako ga nemate, omogućava kreiranje istoga. Koja je mana ovo pristupa? Pri instalaciji Windows 8.1, zahteva se unos validnog Microsoft naloga ili, ako ga nemate, omogućava kreiranje istoga. Koja je mana ovo pristupa?
Pa, prilikom instalacije morate imati validnu Internet konekciju. No, postoji jedan način gde je moguće zaobilaženje kreiranje ovoga naloga.
Sign in to your Microsoft account:
Dakle, pri instalaciji Windows 8.1 dobijate sledeći prozor. U tom prozoru ne treba ništa popunjavati, već treba kliknuti na Create a new account

U sledećem prozoru treba kliknuti na Sign in without a Microsoft account.

Microsoft nalog možete napraviti i nakon instalacije. To je moguće klasičnim putem, preko browsera, ili preko Windowsa.
Na tastaturi  + I, klik na Change PC Settings> Accounts > i na kraju na Connect to a Microsoft account. Klik na Create a new account vas uvodi u sličan wizard kao gore pomenut, prilikom instalacije. + I, klik na Change PC Settings> Accounts > i na kraju na Connect to a Microsoft account. Klik na Create a new account vas uvodi u sličan wizard kao gore pomenut, prilikom instalacije.
Na kraju, kada se ulogujete na Microsoft nalog , moguće je izlogovati se sa istog i vratiti se nazad na lokalni nalog.
Na tastaturi  + I > klik na Change PC Settings > Accounts > i na kraju klik na Disconnect. + I > klik na Change PC Settings > Accounts > i na kraju klik na Disconnect.
Uneti lozinku > izabrati lokalni nalog > uraditi log out i ponovo se ulogovati. I to je to.
--- --- --- --- --- --- ---
Windows 8.1 Desktop
Administrative Tools
Windows 8.1 je instaliran. Pre nego što krenemo ka konfigurisanju i upoznavanjem ovog sistema, preporučujem svim geek-ovima da ukljuće ovu opciju.
Otvorite Charm bar, potom kliknite na Settings > Tiles > Show administrative tools > pomeriti slajder na Yes. Ikonice administrativnih alata biće prikazane u All Apps sekciji (na 8.1 Metro pa strelica na dole). Kasnije ih možete sortirati u posebnu grupu na Start ekranu, no, u svakom slucaju vam neće smetati.
Start dugme
Počnimo od onoga što nam je već poznato. Počnimo, dakle, od Desktop-a i od Start dugmeta. Mnogi su zamerili što je Microsoft uklonio Start meni, a uz Start meni ide i Start dugme. Start dugme je vraćeno na Windows 8.1, a klik na Start dugme otvara se Modern UI (ili bivši Metro ili Windows UI)
(Zapravo, Microsoft je samo fiksirao svoj logo na system taskbar koji je link do Modern UI)
Start meni je još na početku zamenjen sa nečim što zovemo "X meni". Desni klik na Start dugme otvara taj famozni X meni.
(postoje neke nepotvrđene informacije da bi Windows 8.2 ili Windows 9 vratio Start Meni u vidu redizajniraniranog X menija. Ova informacija nije potvrđena)
Kombinacija  + X na tastaturi otvara opcije sa menijem ili desni klik na Start dugme. + X na tastaturi otvara opcije sa menijem ili desni klik na Start dugme.

Po defaultu, Microsoft nije omogućio lično podešavanje X menija; ukoliko želite prilagođavati X meni po vašim potrebama i navikama, iskoristite sledeći alat:
Win+X Menu Editor for Windows 8
Predlog: U X meni ubaciti pod Grupu3 Administrative Tools a pod Grupu 2 ubaciti Windows Update iz Control Panela.
Ukoliko pak želite da vratite poznati Start meni koji znamo na Windows 7, ovo je spisak 10 najpopularnijih alata koji se postavljaju na Windows 8 i 8.1 kao Start Meni.
Citat:Windows Start menus for Windows 8.1
1. Classic Shell http://www.classicshell.net/
2. Pokki Menu http://www.pokki.com/windows-8-start-menu
3. Power8 https://code.google.com/p/power8/
4. RetroUI Pro http://retroui.com/
5. Start8 http://www.stardock.com/products/start8/
6. StartIsBack http://www.startisback.com/#download-tab
7. StartMenu8 http://www.iobit.com/iobitstartmenu8.php
8. Start Menu Reviver http://www.reviversoft.com/start-menu-reviver/
9. StartW8 http://www.areaguard.com/startw8
10. ViStart http://lee-soft.com/vistart/
(Ja to ne koristim pa nisam ni kompetentan da pišem o ovome, no moje mišljenje je da je ovo na 8.1 nepotrebno, pogotovo što na listi postoje alati koji nisu besplatni)
Boot na Desktop
I zbog ovoga je Microsoft bio na meti velikih kritika. Sa prvom verzijom Windows 8-ce, Microsoft nije omogućio direktno butovanje na Desktop. Sa 8.1 Microsoft je to ispravio formirajući novi Navigation tab.
Sa Windows taskbara desni klik Properties > Navigation tab. Između ostalih korisnih opcija, nude se i sledeće: (videti sliku)

Preporuka: ispitati i ostale opcije u ostalim tabovima.
Automatsko logovanje i Ctrl + Alt + Delete opcija
Dve opcije, svaka zasebna za sebe. Ovo važi i na prethodnim Windows verzijama.
Pri svakom logovanju Windows traži lozinku kao potvrdnu informaciju da pristup računaru imaju validni članovi. Ukoliko imate Microsoft nalog, traži lozinku istog. Uklanjanje ovoga nije preporučljivo, ali je moguće.
Takođe, uvođenjem da je obavezno pritisnuti kombinaciju tastera "Ctrl + Alt + Delete" kod Lock Screen-a da bi se prikazao login prozor je preporučljivo.
Otvoriti Run prozor pritiskom na  + R i u novom prozoru upisati: + R i u novom prozoru upisati:
(moguće je koristiti i Windows Search preko charm bara pa tamo upisati)
netplwiz
Otvara se nov prozor sa dve kartice, ili dva taba, ako vam je draže.
Users | Advanced
- Pod Users tab dečekirati opciju Users must enter a user name and password to use this computer i potvrditi podešavanja.
omogućava logovanje na Windows bez kucanja šifre
- U Advanced tabu, čekirati opciju Require users to press Ctrl+Alt+Delete i potvrditi podešavanja.
zahteva kombinaciju Ctrl+Alt+Del na tastaturi da bi se otključao lock screen
Action Center
Mnogi verovatno ignorišu ovaj alat ali ovo je zapravio bitan deo Windows 8.1 sistema. Za razliku od Windows 7, na 8 i 8.1 sistemu je ovo znatno unapređeno.
Kliknite desnim tasterom miša na ikonicu zastave, u Notification area i izabrati Open Action Center.

Izvučeno iz help fajla:
Citat:What is Action Center?
Action Center is a central place to view notifications and take actions that can help keep Windows running smoothly. If Windows finds any problems with your hardware or software, this is where you’ll get important messages about security and maintenance that need your attention.
Action Center messages
When there’s a problem, you’ll see two types of messages in Action Center:
Red items. These messages are labeled Important, and indicate significant problems that you should address soon. For example, if your PC’s antivirus software is out of date, you’ll see a red message. Red messages have a red X in the Action Center icon Action Center icon with a red X.
Yellow items. These messages are suggested tasks that you should consider addressing. For example, if there’s an update for an app to help it run better on your PC, you’ll see a yellow message. Yellow messages don’t change the Action Center icon.
- Ovde se mogu podešavati User Account Control (UAC) i novi SmartScreen filter. Koliko god su ove opcije preporučljive zarad bezbednosti i zaštitu od malicioznog softvera, i ja ih smatram iritirajućim te ih isključujem. Ovo za nekog početnika svakako nije preporučljivo, ali za one koji to žele isključiti imaju sledeće dostupne opcije:
Change User Account Control (UAC) settings - spustiti strelicu klizača skroz na dole za biranje Never notify me when...
Change Windows SmartScreen settings - izabrati zadnju opciju za Don't do anything (turn off SmartScreen)
Reliability Monitor
U okviru Action Center postoji jako koristan alat za dijagnostiku problema i svaki geek mora da zna za njega, a zove se Reliability Monitor.
Izvučeno iz help fajla:
Citat:What is Reliability Monitor?
Reliability Monitor is a tool for advanced users that measures hardware and software problems, and other changes to your PC. It provides a stability index that ranges from 1 (the least stable) to 10 (the most stable). You can use the index to help evaluate the reliability of your PC. Only critical errors, such as app and PC crashes, affect the stability index.
RM-u se pristupa tako što se otvori Action Center > i pod Maintenance sekcijom (razvući sekciju) kliknite na View reliability history.
(pričekati par trenutaka dok se ne pojavi)

Ovako izgleda glavni prozor RM-a.

Kao što se po screenshotu može videti, izgleda da imam problem sa HyperCam2 softverom, koji koristim. Tačnije HC2 ima problem sa Windows 8.1.  Dvoklikom na izlistan HyperCam2 unos, pod Source sekcijom dobijam detaljniji uvid u problem. Dvoklikom na izlistan HyperCam2 unos, pod Source sekcijom dobijam detaljniji uvid u problem.

Za podešavanje i prilagođavanje svega što Action Center prijavljuje i nadzire, kliknite na Change Action Center settings.
Izvučeno iz help fajla, Action Center: + Klikni Me!
Action Center item
Description
Network firewall
Checks info coming from the Internet or a network, and then either blocks it or allows it to pass through your firewall to your PC.
Windows Update
Gathers the latest security and PC updates from Microsoft via the Internet.
Virus protection
Detects whether your virus software is turned on and up to date.
Spyware and unwanted software protection
Detects whether your spyware protection is turned on and up to date.
Internet security settings
Checks to make sure that your security settings are working correctly.
User Account Control
Informs you when a app makes a change that requires administrator permissions.
Windows SmartScreen
Helps protect your PC by warning you if a downloaded file is known to be malware or has an unknown reputation.
Network Access Protection
Helps protect the overall security of the network (mostly used on corporate networks).
Windows activation
Informs you about whether you’ve activated your copy of Windows.
Microsoft account
Informs you about whether your Microsoft account is working properly. (This section will only appear if you’ve set up a Microsoft account.)
Maintenance
Check for solutions to problem reports
Checks for solutions to software or hardware crashes that happen on your PC.
Automatic Maintenance
Runs maintenance tasks to keep your PC running smoothly.
HomeGroup
Checks that a homegroup is working correctly (if available).
File History
Checks to make sure your PC is saving copies of your files so you can get them back if the originals are lost or damaged.
Drive status
Checks to make sure the file system is working correctly and is free of errors.
Device software
Checks for whether you need to install additional software for devices to run correctly.
Windows 8.1 Power Settings
Kliknite desnim tasterom miša na Start dugme (ili otvoriti X meni koristeći tastaturu) > Control Panel > Power Options.
Windows 8.1 je, po defaultu, podešen na Balanced power plan.
Ukoliko koristite Desktop računar, prebacite na High performance power plan radi poboljšanja performansi. Ukoliko koristite Laptop, možete da birate između Balanced i Power saver power plana, u zavisnosti od konkretne situacije.
Postoje tri predefinisana power plana.
- Balanced - omogućava visoke performanse kada je to potrebno, a sa druge strane štedi energiju (bateriju) kada je to moguće, odnosno, kada se računar ne koristi.
- Power saver - čuva energiju (bateriju) tako što smanjuje PC performanse i smanjuje osvetljenost ekrana.
- High performance - osvetljenost ekrana i performanse računara podešava na maksimum.
Klikom na Change power plan, možete prilagoditi već podešen plan, pa, na primer, ukoliko želite da podesite da se monitor ugasi nakon 30 minuta nekorišćenja računara. A potom na Change advanced power settings otvara se prozor sa detaljnim podešavanjima izabranog power plana.
Event Viewer i Event Log
Iz Control Panel-a pristupiti Administrative Tools opcijama a potom izabrati Event Viewer.
ili...
Lakši način, desni klik na This PC (poznat kao MyComputer) ikonicu > Manage > klik na Event Viewer.
Pod Custom Views > Administrative Events se nalazi ono što treba da čitate i kontrolišete. Pod Windows Logs sekciji nalazi se detaljniji prikaz logova koji su takođe razvrstani po sekcijama.
Citat:Event Viewer is an advanced tool that displays detailed information about significant events on your computer. It can be helpful when troubleshooting problems and errors with Windows and other programs.
Task Manager
Task Manager je još na Windows 8 sistemu potpuno redizajniran i postao je All in One alat. Task Manager sada ima dva režima rada. Osnovni, "noob-ready" (ili da ga nazovem kao user-frendly) i Standardni (ili da ga nazovem - Advanced mod) koji je "geek-ready".
Osnovni Task Manager:

Kao što se može videti, ja imam ovde pokrenut Firefox browser, VirtualBox gde mi se nalazi još jedna 8.1 mašina za bezbedno testiranje i potrebe ovog članka i otvoren PC Settings u Metro varijanti.
Klik na More Details otvara Standardni Task Manager mod.
Standard Task Manager:
Task Manager u standardnom modu daje uvid u Procese, Performanse, App (Metro) history, StartUp, trenutne korisnike, detaljne informacije šta je učitano, i na kraju uvid u servise, videti gif.

Microsoft je, između ostalog, uveo i mogućnost pretrage određenog (nepoznatog) unosa u Task Manageru, putem Interneta.

Takođe, kao što se vidi iz priloženog, takođe je moguće uraditi Disable ili Enable na određeni unos. Ovo može biti naročito korisna stvar kod programa u StartUp sekciji.
Windows 8 Fast Startup
Za razliku od prethodnih Windows sistema, Windows 8, po defaultu, koristi hiber file za brzo podizanje sistema. Ovo u prevodu znači da se prilikom isključivanja operativnog sistema prvo snimaju podešavanja u jedan fajl, da bi pri sledećem startu računara Windows potražio taj fajl i učitao sa njega sva snimljena podešavanja. Rezultat ovoga jeste upravo - "fast boot".
Više informacija:
http://blogs.msdn.com/b/olivnie/archive/2012/12/14/windows-8-fast-boot.aspx
Isključivanje fast startupa:
Iz Control Panel > Power Plan > Chose what the power buttons do > klik na Change settings that are currently unavailable.
Sada će nedostupne opcije (Lock, Hibernate, Sleep i Turn on fast startup) opcije biti dostupne.
Dečekirati opciju Turn on fast startup i potvrditi izmene.
Windows Update
... Ne bih da trošim reči na to koliko je ovo bitno. Za konfiguraciju Windows Update (WUP) potrebno je iz Control Panela pristupiti Windows Update a potom sa leve strane klik na Change settings. Predlažem da se sa padajućeg menija izabere opcija Install updates automatically. WUP je takođe moguće pokrenuti putem pretrage ili iz Metro-a:
Charm bar > Settings > Change PC Settings > Update and recovery > Windows Update
God Mode
Božanski mod (GodMode) je urbani naziv za sakrivenu alatku koju kriju Windows sistemi. GodMode zapravo predstavlja prečicu ka raznim kontrolnim podešavanjima Windowsa. Nešto što svaki geek mora da ima u svojoj arhivi. GodMode se ne nalazi, on se pravi.
Kako napraviti GodMode?
Otvoriti novi folder na Desktop i uneti sledeće ime:
God Mode.{ED7BA470-8E54-465E-825C-99712043E01C}
Pritiskom na taster Enter, formira se GodMode folder.
Direktni download [url=https://www.mycity.rs/must-login.png link[/url] za GodMode.
--- --- --- --- --- --- ---
Windows 8.1 i PageFile
Šta je page file i čemu služi?
Ukratko, to je prostor odvojen od prostora HDD-a (page file) koji služi kao pomoć onda kada se podaci u RAM memoriji popune, HDD će početi da odrađuje posao RAM memorije da ne bi došlo do blokade sistema. Ovo je veoma značilo na XP sistemima, ali današnje RAM memorije su brže i mnogo većeg kapaciteta.
- većina korisnika bi trebalo da ostavi PageFile na miru.
- Ukoliko imate više od 4GB RAM memorije, probajte onemogućavanje pagefile-a.
Za pristup podešavanjima PageFile-a, pritisnuti: + Pause Break dugme na tastaturi. + Pause Break dugme na tastaturi.
Klik na Advanced system settings > i pod Performance sekciji klik na Settings dugme.
U novom prozoru koji se otvori, pod Advanced jezička (tab) klik na Change dugme.
Ciscenje, Defragmatacija i Optimizacija
Bitno je znati da nije potreban third-party software da bi izvršili čišćenje Temp i Junk fajlova, defragmentovali hard disk i Optimizovali Windows. Sve to je Microsoft već integrisao u Windows, samo treba znati kako pokrenuti te alate. Kako je Windows 8.1 relativno svež sistem, i nije još preporučljivo pokretati "tamo neki" third-party softver koji tvrdi da radi sa Windows 8 sistemom i da ce poboljšati rad, ili nešto slično, osim naravno, ako stvarno znate šta radite ili šta taj third-party alat može. Poenta je u tome da sve to možete odraditi podjednako dobro ili približno dobro i kroz integrisane Windows alate.
Disk Cleanup
 + R da biste otvorili Run konzolu/prozor za upis komandi i tu upisati cleanmgr + R da biste otvorili Run konzolu/prozor za upis komandi i tu upisati cleanmgr
- U sledećem malom prozoru koji se otvori, izabrati drajv koji želite očistiti (obično je to C:\ <= sistemska particija), i kliknuti Ok.
sačekati trenutak dok Windows prikuplja informacije
- Prvi ekran koji se pojavi prikazuje standardne opcije koje su uglavnom dovoljne.
Ukoliko želite više opcija (Advanced), potrebno je kliknuti na Clean up system files dugme i ponovo izabrati sistemsku (obično C:\ ) particiju.
- Čekirati kućice ispred opcija/sekcija koje želite očistiti i klik na Ok.
Savet: klik na određen unos prikazuje opis izabrane opcije.
Advanced Disk Cleanup
Aktivira se takodje preko Run prozora ( + R) i upišite sledeće: + R) i upišite sledeće:
cleanmgr /sageset:50
Napomena: Pri čišćenju, ne dirati "Windows ESD installation files" jer ti fajlovi mogu zatrebati prilikom pokretanja i izvršenja Refresh ili Reset opcija.
Tada će alat Disk cleanup otvoriti konzolu sa mnogo više opcija i naprednog čišćenja. Kada završite sa čekiranjem opcija koje želite da Disk Cleanup počisti, kliknite na Ok. Da bi odmah pokrenuli advanced čišćenje, u Run prozoru upisati: cleanmgr /sagerun:50
Defrag
Defrag je deo Windows 8 Maintenance programa. Počevši od Windows 8 i 8.1 sistema, Microsoft je iz nekog razloga odbacio naziv "Defrag" i promenio naziv tog alata u Optimize Drives.
Optimizer je moguće pokrenuti preko Windows Explorera.
Dvoklik na This PC (alias MyComputer) > selektovati željeni drive > pod Manage sekcijom kliknite na Optimize, videti sliku.

ili...Start > desni klik Run ( + R ) i upisati dfrgui > Enter + R ) i upisati dfrgui > Enter
Napomena: Preporuka za čitanje ovog i ovog komentara u temi. Imati na umu da SSD diskovi rade drugačije od standardnih HDD diskova.
Izabrati željenu particiju a potom klik na Analyse a kada analiza bude završena klik na Optimize... i pričekati da Widndows završi optimizaciju.
Preporuka: Klik na Change settings dugme pa pregledati ponuđene opcije. U tom novom prozoru preko Choose dugmeta moguće je izabrati željene particije i zakazati Task scheduler.
Windows Backup And Recovery Opcije
Imati dobar backup daje mogućnost oporavka Windows sistema usled raznih neželjenih stvari koje vas mogu zadesiti. Windows 8.1 poseduje nekoliko backup / restore metoda:
1 – System Restore.
2 – Refresh
3 – Reset
4 – Windows 7 Backup
5 – File History
System Restore
Pretpostavljam da je dobar deo čitalaca upoznat sa ovim. Na Windows 8 i 8.1 radi isto kao i na Windows 7 , nema razlike.
Citat:System Restore uses restore points to return your system files and settings to an earlier point in time without affecting personal files…System Restore affects Windows system files, programs, and registry settings. It can also make changes to scripts, batch files, and other types of executable files created under any user account on your computer. System Restore does not affect personal files, such as e-mail, documents, or photos, so it cannot help you restore a deleted file…Restore points are created automatically every day, and just before significant system events, such as the installation of a program or device driver. You can also create a restore point manually.
Pristup System Restore opcijama:
Control Panel > Recovery > Configure System Restore
ili koristeci pretragu...
Charm bar > ukucati "create" ili "create system restore point" Enter
U prozoru koji se otvori na dugme Create pravite novu system restore tačku za izabranu (sistemsku) particiju.
Preporuka: Isključiti System Restore za ne-sistemske particije.
Refresh and Reset
Refresh i Reset su neprocenljivi alati koje je Microsoft uveo još na Windows 8.
Refresh PC
· Your files and personalization settings won't change.
· Your PC settings will be changed back to their defaults.
· Apps from Windows Store will be kept.
· Apps you installed from discs or websites will be removed.
· A list of removed apps will be saved on your desktop.
Reset PC
· All your personal files and apps will be removed
· Your PC settings will be changed back to their defaults
U kratkim crtama:
Reset vraća računar u njegovo prvo originalno stanje, default.
Refresh radi drugačije; po defaultu Desktop aplikacije bivaju uklonjene, dok će ova druga strana sistema, Metro strana i postavljeni app-ovi biti sačuvani. Znači, ovo je neki vid opravke (repair) sistema. No, ukoliko korisnik kreira custom image, "osvežavanje" će se raditi na osnovu tog image backupa.
Više informacija za citanje o kreiranju custom image:
How to create a system image to refresh your Windows 8 PC
Pristupate tim opcijama na dva načina:
1 - koristeći Windows Search i kucajući recovery
2 - Iz Metro interfejsa
Charm bar pa klik na Settings > Change PC settings > Update and recovery > Recovery i tu se biraju tri opcije:
· Refresh
· Remove (aka Reset)
· Advanced Setup <-- procitati sekciju Advanced Options za više informacija
Više informacija o refresh i reset opcijama:
http://windows.microsoft.com/en-US/windows-8/restore-refresh-reset-pc
http://blogs.msdn.com/b/b8/archive/2012/01/04/refresh-and-reset-your-pc.aspx
System Image Backup
Citat:What is a System Image?
In a nutshell a system image is an exact replica of your system at a specific moment in time.
Desni klik na Start dugme i potrebno je startovati Command Prompt (Admin). U konzoli upisati sdclt.exe i pritisnuti Enter.
Ovo će pokrenuti "Create system image" wizard koji kasnije može biti upotrebljen za recovery PC-a kroz Advanced Options koristeći Recovery CD ili generalno kroz Windows Recovery Environment (aka RE).
File History
Jako korisna mogućnost. U suštini, svodi se na to da će sve vaše lične fajlove FH backupovati konstantno u zavisnosti od podešavanja. Za više informacija pogledati sledeći link i video:
http://windows.microsoft.com/en-US/windows-8/how-use-file-history
Pristup File History:
Ili putem pretrage upisom File History pojma (kao sto video objašnjava)
ili...
Start > desni klik Control Panel > FileHistory
Advanced Options
Ukoliko želite izvršiti troubleshooting tj. naprednu popravku sistema, onda je to u nekim slučajevima najbolje izvršiti iz Recovery Environment (RE). Narediti Windowsu da pristupi RE-u pri sledećem startovanju sistema radi se na sledeći način:
Charm bar > Settings > Change PC Settings > Update and recovery > Recovery > i klik na Restart now dugme u sekciji Advanced Startup

Pri restartu prikazuju vam se sledeće opcije, videti sliku:
• Continue <--- pristupa Windows 8.1 sistemu, [i]normal modu bez izmene ...[/i]
• Troubleshoot <--- pristupa naprednim sistemskim [i]recovery alatima [/i]
• Turn off your PC <--- isključuje računar

 Klik na Troubleshoot ... Klik na Troubleshoot ...
U sledećem prozoru koji se otvori nude se sledeće opcije:
• Refresh your PC
• Reset your PC
• Advanced Options
Prve dve opcije su ranije objašnjenje, a treća opcija Advanced Options je ono što tražimo.
 Klik na Advanced Options Klik na Advanced Options

 Advanced Options, tu smo: Advanced Options, tu smo:

Ova opcija nam omogućava da izvršavamo razne Administrativne radnje. Nešto od ovih opcija je objašnjeno ranije, a neke opcije isključivo služi geekovima.
--- --- --- --- --- --- ---
Windows 8.1 Modern UI
Windows Modern User Interface (alias: Windows UI ili Modern UI ) ili kako ga nazivam - Metro.
Pre nego što krenete sa istraživanjem, Windows 8.1 ima sjajan App koji se zove Windows Help & Tips koji u sekcijama na jednostavan način i u vidu klipova prikazuje kako se radi sa Metro aplikacijama. Dovoljno je iščitati kratka i tačna rešenja, pregledati video klipove koji se nude i sve će vam biti jasno. Rad sa "živim pločicama" (Live Tiles) kako ih Microsoft naziva je jednostavan.
 
App Size
Instalirati i podesiti neku Metro Aplikaciju je veoma lako ali koliko neka aplikacija uzima prostora na hard disku?
To se proverava na sledeći način:
Charm bar > Settings > Change PC Settings > Search and app > App size
Takođe, odatle je moguće i deinstalirati neku aplikaciju ukoliko smatrate da zauzima previše prostora na hard disku.
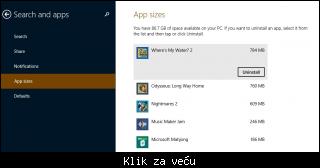
Search funkcija
Windows 8.1 ima integrisan Bing.com u pretragu. To znači da sada kada vršite pretragu koristeći Charm bar > Search ...

... Windows sada pretražuje ne samo vaš računar za unesenim pojmom, već i Bing pretrazivač i to prikazuje kao rezultat sveobuhvatne pretrage.
Ovo jeste dobra i fensi stvar, no takođe može doći i kao bezbednostni rizik (jer tako i loše - maliciozne stranice dolaze u pretragu) a i, teorijski posmatrano, Microsoft može pratiti šta vi to pretražujete. Geekovima je već odavno jasno da privatnosti na internetu više nema, no ako neko želi, ovaj vid pretrage može i da se isključi te će 8.1 pretraživati samo vaš računar sa unesenim pojmom.
Pritisnuti  + I na tastaturi (ili misem na Charm bar ) > klik na Change PC Settings > Search and apps i pod Use Bing to search online pomeriti dugme za tu opciju na levo, tačnije sa On na Off. + I na tastaturi (ili misem na Charm bar ) > klik na Change PC Settings > Search and apps i pod Use Bing to search online pomeriti dugme za tu opciju na levo, tačnije sa On na Off.
Takođe, tu se nalaze dodatna podešavanja za prilagođavanje bezbednosne pretrage i predlažem da se upoznate sa njima.
Na projektu asistirali: higuy, ThePhilosopher
.
|














 + I, klik na
+ I, klik na