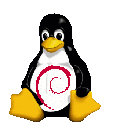offline
- drummer

- Moderator foruma

- Pridružio: 05 Okt 2005
- Poruke: 3005
- Gde živiš: Valjevo
|
- 16Ovo se svidja korisnicima: Ričard, bocke, rank, mpman, dr_Bora, hazmaju, Simke, Rogi, Taxista, djura-san, ThePhilosopher, mcrule, klodovik, rapha, Knežević, Aco
Registruj se da bi pohvalio/la poruku!
Instalacija Debian GNU/Linux distribucije
Prilikom kreiranja ovog uputstva korišćena je trenutna stable verzija distribucije – Debian 5.0.5 Lenny
Da bi instalirali Debian GNU/Linux na svoj računar ispratite sledeće korake:
Korak 1. Ukoliko ne posedujete instalacioni medij, posetite zvaničnu lokaciju za download - http://www.debian.org/distrib/ . Debian instalacija se može preuzeti u nekoliko varjanti (zavisno od brzine vaše internet konekcije, tipa instalacije koju vršite i broja dostupnih aplikacija koje želite instalirati zajedno sa sistemom):
• Small CD – ISO instalaciona slika koja sadrži sve što je neophodno za instalaciju osnovnog sistema. Veličina ISO fajla je ~180MB
• TInyCD ili USB install – potrebno je skinuti nekoliko malih instalacionih fajlova koje zatim treba prebaciti na USB disk ili narezati na CD (nije preporučljiv metod instalacije za nove korisnike)
• Network install – instalacija koja podrazumeva postavljanje posebnog servera na kome se nalaze Debian instalacioni fajlovi i instaliranje sistema na radne stanice koje se nalaze u istoj mreži sa serverom.
• Full CD/DVD images – kompletne ISO slike koje omogućavaju instalaciju sistema zajedno sa ogromnom bazom dostupnog softvera – u trenutku pisanja ovog tutorijala u zvaničnim repozitorijumima postoji blizu 25000 paketa dostupnih za preuzimanje i instalaciju.
Ukoliko nemate bržu internet konekciju dovoljno je da preuzmete SmallCD ISO sliku i pomoću nekog programa za rezanje narežete na prazan CD (opcijom “burn image to disk” kako bi disk bio butabilan). Ako imate brzu internet konekciju ili u slučaju da želite da instalirate i kompletno grafičko okruženje (a ne samo osnovni sistem) zajedno sa pratećim programima neophodno je da preuzmete barem prvi instalacioni DVD (Debain DVD ISO 1). Kada snimite preuzetu instalacionu sliku na optički medij možete preći na korak 2.
NAPOMENA: Debian je poznat po tome što je jedan od retkih sistema koji se može instalirati na ogroman broj različitih platformi i procesorskih arhitektura - [alpha][amd64][arm][armel] [hppa][i386][ia64][mips][mipsel][powerpc][sparc]. Najveći broj današnjih računara koristi 32bit (i386) i 64bit(amd64) procesore i prilikom preuzimanja odgovarajućeg instalacionog medija obratite pažnju koja je arhitektura u pitanju. Ukoliko imate računar (procesor) novije generacije i više od 1GB sistemske (RAM) memorije, možete preuzeti amd64 instalacioni medij. U ovom uputstvu je korišćena i386 verzija.
Korak 2. Ubacite instalacioni disk (koji ste preuzeli i snimli na odgovarajuči medij) u optički uređaj. Postavite u BIOS-u da se sistem podiže sa optičkog uređaja (CD/DVD), snimite podešavanja i izađite iz BIOS-a. Ukoliko ste sve podesili, dočekeće vas pozdravni ekran Debian 5.0.5 Lenny instalacije

Ovde možete odabrati na koji način želite instalirati sistem. Od verzije 4.0 Debian se može instalirati i pomoću grafičkog install-era (opcija “Graphical install” na slici), ali ćemo se mi ipak zadržati na starom načinu instalacije. Odaberite opciju “Install” i pritisnite taster ENTER
Korak 3. Prethodnim korakom smo započeli proces instalacije. Ukoliko je sve u redu, videćete sledeći ekran

U ovom koraku je potrebno definisati jezik na kome će se prikazivati poruke prilikom instalacije sistema (jezik instalacije). Odaberite “English” a zatim pritisnite taster ENTER
Korak 4. U sledećem koraku treba podesiti lokaciju na kojoj se nalazimo kako bi se primenila adekvatna podešavanja sistema. Pošto Srbije nema u inicijalnoj listi odaberite “Other” i pritisnite ENTER

Pojaviće se prozor u kome treba da izaberete “Europe” i pritisnete ENTER
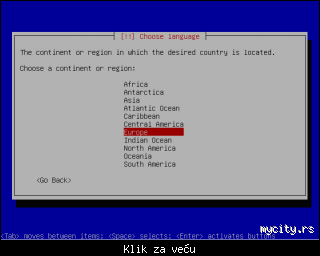
Ostaje još da u prozoru koji se pojavi odaberete “Serbia”. Tasterom ENTER potvrđujemo izbor i nastavljamo instalaciju

Korak 5. U sledećem koraku instalacije podešavamo jezički raspored tastature koju koristimo.

Ovo je osnovni raspored tastature koji će se koristiti na sistemu. Dodatne rasporede možemo ubaciti nakon instalacije. Odaberite “American English” a zatim pritisnite taster ENTER
Korak 6. U narednih nekoliko sekundi sistem će zapamtiti prethodno izabrane opcije i učitati fajlove neophodne za dalji tok instalacije

Ukoliko vaš računar poseduje mrežnu kartu, instalacija prelazi na sledeći korak - podešavanje mreže.

Korak 7. U ovom koraku se podešavaju parametri koji su neophodni da bi vaš računar mogao pristupiti mreži i/ili internetu. Ovo je bitan korak jer od njega zavisi i da li ćete u toku instalacije moći da preuzmete novije pakete (ukoliko se za tu opciju odlučite u nekom od narednih koraka).

Ako ste korisnik kablovskog interneta ili ADSL-a (ako se povezujete na modem/ruter preko mrežne karte) polje “NameServerAddresses” možete ostaviti prazno jer se ti podaci automatski preuzimaju od provajdera putem modema/rutera. Ukoliko su vam za povezivanje ipak neophodni posebni parametri za povezivanje, obratite se vašem provajderu koji će vam neophodne parametre dati. Podešavanje mreže možemo nastaviti pritiskom na taster ENTER ili odabirom opcije “Continue” (pomoću TAB tastera).

Kao što vidite na slici, potrebno je da definišemo HOSTNAME - naziv računara kojim će se on razlikovati od ostalih računara u mreži (morate ga upisati i ako niste deo računarske mreže - OBAVEZAN korak). Pritiskom na taster ENTER instalacioni program će izvršiti konfiguraciju mreže (prema parametrima koje ste naveli u ovom koraku) i ako je ona uspešna pojaviće se sledeći prozor

Korak 8. Nakon ovog koraka instalacija se nastavlja i stižemo do dela koji većina korisnika smatra najkomplikovanijim - particionisanje hard diska. Ukoliko na hdd-u imate podatke koje smatrate bitnim, obavezno ih bekapujte (prekopirajte na neki drugi hdd ili izmenljivi medij - USB, CD...) jer je mogućnost greške ovde najveća. Naravno, ako pažljivo ispratite uputstvo navedeno u ovom koraku do greške neće ni doći.

Na ekranu koji se pojavio imate nekoliko opcija za particionisanje. Za većinu korisnika dovoljno je upoznavanje sa samo dve opcije:
• “Guided - use entire hard disk” - koristi se ukoliko imate prazan i neparticionisan hdd (recimo novi hdd na kome nema nikakvih podataka). U tom slučaju će instalacioni program za vas podeliti hdd na nekoliko particija i omogućiti vam da bez neke velike muke nastavite sa instalacijom)
• “Manual” - omogućava da ručno definišete broj i veličinu partcija kao i njihove tačke montiranja.
Za potrebe ovog uputstva odaberite opciju “Manual”.

Na slici jasno možete videti da imamo jedan hdd (oznaka SCSI1 - sda). Ispod te oznake se vidi njegov sadržaj - broj i veličina particija (ili prazan prostor kao u ovom slučaju). Bitno je da upamtite da sve operacije koje budu potrebne (i koje su ovde opisane) vršite na particijama a ne na celom disku.
NAPOMENA: instalacioni program će vašem hard disku (ili svim hard diskovima u sistemu ako ih imate više) dati slovnu oznaku sdX gde X označava poziciju hdd-a unutar računara
Primer:
• sda - primary master
• sdb - primary slave
• sdc - secondary master
• sdd - secondary slave
U skladu sa tom terminologijom, particije na vašem hdd-u će imati oznaku sdXY gde je Y broj koji označava redni broj particije na disku. Takođe, particije mogu biti primarne i logičke. Svi danas poznati operativni sistemi imaju ograničenje u broju primarnih particija - može ih biti samo 4 na jednom hdd-u, i u skladu sa gore navedenom terminologijom njihova oznaka može biti od 1-4 (npr. sda1, sdb3...to su primarne particije). Logičke particije počinju od rednog broja 5 (sda5, sda6, sdc8...to su logičke particije). Ovo bi trebalo da znate da bi vam bilo lakše da razumete kasniju podelu posle particionisanja i predupredite nastanak eventualnih grešaka u ovom koraku instalacije.
Kursorskim strelicama postavite se na poziciju
pri/log | veličina_slobodnog_prostora | FREE SPACE
Pritiskom na taster ENTER nastavljamo process particionisanja i dolazimo na sledeći ekran

Pošto smo se odlučili za ručno particionisanje biramo opciju Create new partition i nastavljamo dalje pritiskom na taster ENTER.
Ukoliko je sve do sada urađeno prema ovom uputstvu pred vama će se pojaviti sledeći ekran:

U ovom koraku treba da odredimo veličinu particija koje ćemo kreirati.
Za instalaciju Debian Linux-a neophodno je da postoje minimum dve particije i to :
• / - osnovna sistemska particija (tzv. ROOT particija) koja se označava kosom crtom
• SWAP – particija koja u Linux svetu igra veoma važnu ulogu i “plastično” objašnjeno predstavlja proširenje sistemske (RAM) memorije.
Postoje razni načini za određivanje veličine SWAP particije, ali mi ćemo postaviti za potrebe ovog uputstva njenu veličinu na vrednost koja je jednaka količini naše RAM memorije – 1GB. Dakle, od ukupne količine slobodnog prostora koji ste planirali dodeliti Debian-u, oduzmite vrednost koja je jednaka veličini vaše RAM memorije. Ostatak prostora ćete dodeliti ROOT particiji (u našem slučaju je to 7.6 GB kao na slici). Kada upišete željenu vrednost pritisnite taster ENTER da bi nastavili dalje (ili tasterom TAB postavite oznaku na Continue a zatim ENTER).

U ovom koraku odlučujemo da li da particiju koju trenutno kreiramo (u našem slučaju ROOT particiju) postavimo na početak ili na kraj slobodnog prostora. Biramo Beginning i tasterom ENTER nastavljamo dalje.
Dolazimo do koraka u kome određujemo dva važna parametra particije koju kreiramo:
• tip fajlsistema – preporuka je da to bude Ext3 fajlsistem
• mount point – tačka montiranja
Iako nije bitan redosled za određivanje navedenih parametara za potrebe ovog uputstva prvo određujemo tip fajl sistema

Ukoliko na poziciji Use as nije postavljeno “Ext3..” (to je default opcija i prikazana je na slici) postavite pokazivač na tu opciju. i pritisnite taster ENTER.

Na ovom ekranu je potrebno izabrati Ext3 tip fajlsistema. Postavite pokazivač na opciju “Ext3...” a zatim pritisnite ENTER.
Pojavljuje se ekran na kome biramo drugi važan parametar particije koju kreiramo – mount point (tačku montiranja). Pošto kreiramo ROOT particiju, potrebno je da kursorskim tasterima pokazivač postavimo na
/ - the root file system
i pritisnemo taster ENTER kako bi nastavili particionisanje

Ovde bi trebalo da malo zastanemo i pogledamo sve parametre koje smo postavili na ovoj particiji. Ukoliko je sve postavljeno kao na slici, pokazivač postavite na opciju “Done setting up the partition” i pritisnite taster ENTER kako bi instalacija zapamtila podešavanja i kako bi nastavili sa particionisanjem.
Ukoliko ste ispratili sve prethodne korake ovog uputstva, instalacija će vas ponovo vratiti na ekran na kome se određuju particije, na kome ćete sada jasno videti spisak kreiranih particija (u ovom slučaju je to samo jedna, ROOT particija) i preostali slobodan prostor (na kome ćemo kreirati SWAP particiju). Postavite pokazivač na slobodan prostor (prikazan na sledećoj slici) i pritisnite taster ENTER.

Ponavljamo korake koje smo imali prilikom kreiranja ROOT particije (Create partition, ostavimo postavljenu vrednost veličine particije, Beginning...) i dolazimo do dela na kome postavljamo parametre particije koju kreiramo.
Postavite pokazivač na opciju Use as i pritisnite ENTER.

Kursorskim strelicama odaberite “swap area” kao tip fajlsistema a zatim pritisnite ENTER
Pošto se prilikom kreiranja SWAP particije ne postavlja tačka montiranja, instalacija nas dovodi na sledeći ekran

na kome je potrebno pokazivač postaviti na opciju “Done setting up the partition” i pritisnuti taster ENTER kako bi instalacija zapamtila podešavanja i kako bi proces particionisanja priveli kraju.
U ovom koraku instalacije instalacioni program bi trebao da vas odvede na ekran na kome će vam biti predstavljene izmene koje ste napravili na disku i particijama i na kome jednostavnim odabirom opcije Yes promene definitivno zapisujete na hdd i instalacioni program kreira particije prema navedenim parametrima. Ovo je veoma važan korak jer odabirom navedene opcije nepovratno menjate strukturu particija na hdd-u i ukoliko niste sve dosadašnje korake ispratili može doći do gubitka postojećih podataka na hdd-u. Dobro pogledajte ekran koji se pojavio pre odabira željene opcije jer ukoliko ste negde pogrešili možete se vratiti i ispraviti greške (opcija Go Back).

Ukoliko je sve u redu, ako ste zadovoljni promenama koje ste napravili u strukturi particija na disku, odaberite opciju Yes. Nakon nekoliko sekundi (vreme potrebno za particionisanje zavisi od veličine hdd-a i brzine računara) završava se proces particionisanja i prelazimo na sledeći korak instalacije.
Korak 9. U sledećem koraku instalacija ne zahteva nikakvu akciju od nas, već instalacioni program instalira osnovni set paketa (core) u kome je jedan od bitnijih elemanata instalacija Linux kernela (osnove linux sistema).

Korak 10. Posle instalacije osnovnih sistemskih paketa instalacija se zaustavlja na koraku na kome treba da definišemo korisnike sistema koji instaliramo

Neophodno je da prvo postavimo šifru naloga koji se koristi za administraciju instaliranog sistema, naloga koji ima najviši nivo privilegija na Linux sistemu – root. Upišite željenu šifru, tasterom TAB postavite pokazivač na opciju Continue a zatim pritisnite taster ENTER.
NAPOMENA: ovu šifru dobro upamtite jer će vam ona biti neophodna prilikom administracije i konfiguracije instaliranog sistema (instalacija/brisanje paketa, konfiguracija parametara mreže ukoliko ih niste postavili prilikom instalacije ili ukoliko ih želite promeniti...)

Potvrdite root šifru njenim ponovnim upisivanjem u odgovarajuće polje a zatim pritisnite taster ENTER.
Na sledećem ekranu je neophodno da definišemo jedan korisnički nalog koji ćemo koristiti za normalan pristup instaliranom sistemu (korisnik koji nema administrativne privilegije).

U ovom koraku upisujemo puno ime i prezime korisnika. Ovo nije obavezan korak. Možete upisati bilo koje ime i pritisnuti taster ENTER.
Instalacioni program nas vodi na ekran na kome je neophodno definisati korisničko ime (username) za nalog koji kreiramo. Ovo je NEOPHODAN korak jer ćemo to korisničko ime (i šifru koju kreiramo u narednom koraku) koristiti za pristup instaliranom sistemu. Korisničko ime upišite malim slovima (dozvoljena je i kombinacija slova i brojeva) u predviđeno polje koje je prikazano na slici.

Pritiskom na taster ENTER prelazimo na ekran na kome se definiše šifra za korisnički nalog koga kreiramo, nakon čega sledi ekran na kome tu šifru ponovo potvrđujemo (koraci koji su isti kao oni prilikom kreiranja šifre za root korisnika). Nakon uspešnog kreiranja novog korisničkog naloga prelazimo na sledeći korak instalacije.
Korak 11. U ovom koraku se konfiguriše menadžer paketa Debian sistema (APT). Prvo se skenira instalacioni medij koji se već nalazi u optičkom uređaju i pravi lista paketa koji se na njemu nalaze. Posle inicijalnog skeniranja tog medija, instalacioni program će vam ponuditi opciju za skeniranje dodatnih medija (ako ih posedujete).

Pošto se za potrebe ovog tutorijala koristi samo prvi instalacioni DVD, na ovom ekranu možemo izabrati opciju “No”. Ukoliko imate još instalacionih diskova preskenirajte ih sve a onda nastavite sa instalacijom

U ovom delu podešavanja menadžera paketa imamo mogućnost da podesimo preuzimanje novijih paketa preko mreže/interneta. Na taj način možemo dobiti novije pakete nego što su oni koji se nalaze na instalacionom disku. Ova opcija je zgodna ako imate brzu internet vezu, jer od brzine vaše internet veze zavisi i ukupno vreme skidanja paketa a samim tim i ukupno vreme instalacije sistema. Mi ćemo odabrati opciju „No“ i pritiskom na taster ENTER nastaviti instalaciju paketa osnovnog sistema sa odabranih instalacionih medija.
Korak 12. Ono što sledi je deo u kome instalacioni program proverava uređaje koji postoje na vašem računaru i upoređuje sa bazom dostupnog softvera na izabranim medijima (koje ste skenirali u prethodnom koraku). Pokreće se i posebna skripta koja proverava da li je vaš računar laptop (laptop-detect) kako bi se u slučaju potvrde te činjenice iz baze dostupnog softvera izabrala i posebna sekcija softvera specijalno pripremljenog za laptop računare.

Korak 13. Jedna od stvari specifičnih upravo za proces instalacije Debian-a je i instalacija jednog paketa koji se prilikom instalacione procedure izdvaja od ostalih (čak i u ovom tutorijalu je izdvojen u poseban korak) a njegov naziv je PopularityContest. Naime ovaj paket služi za neku vrstu anonimne interakcije korisnika sistema sa razvojnim timovima paketa koji se koriste na Debian sistemu.

Anonimno se šalju podaci o upotrebi paketa instaliranih na sistemu i na taj način korisnik indirektno može da utiče na izbor osnovnih paketa koji će biti predstavljeni u narednoj verziji distribucije. Nije neophodno instalirati ovaj paket (slobodno možete odgovoriti sa „No“) ali u duhu slobodnog softvera i razmene informacija među korisnicima i između korisnika i razvojnih timova možete prihvatiti da učestvujete u tome. Bar ćete na taj način imati osećaj pripadanja nečemu velikom kakav je u osnovi i sam Debian projekat.
Korak 14. U ovom koraku pred nas se postavlja izbor za instalaciju dodatnih paketa (koji ne spadaju u osnovu sistema) i koji su podeljeni u nekoliko grupa u skladu sa funkcijom koju vrše. Naime, pre ovog koraka uspešno smo instalirali osnovu Debian sistema. Već na ovom koraku možemo reći da je instalacija završena (mnogi napredniji korisnici preskaču ovaj korak tj. ne biraju ni jednu ponuđenu grupu). Ali, prostim izborom jedne ili više ponuđenih grupa paketa možemo proširiti funkcionalnost instaliranog sistema. Grupe su prikazane na sledećoj slici:

Za korisnike kojima je ovo prvi susret sa Debian sistemom preporučljivo je da se izaberu dve grupe dostupnog softvera – “Desktop environment” i “Standard system”. Instalacijom paketa koji pripadaju navedenim grupama sasvim sigurno ćete imati instaliran kompletan operativni sistem sa potpuno funkcionalnim grafičkim okruženjem i sa nekoliko osnovnih aplikacija koje će vam omogućiti udobniji rad na instaliranom sistemu. Da bi izabrali neku od ponuđenih grupa dovoljno je da kursorskim strelicama postavite pokazivač na željenu opciju (naziv grupe) i da pritisnete taster SPACE (razmaknica, najduži taster na tastaturi). Kada ste izabrali sve neophodne grupe paketa, tasterom TAB postavite pokazivač na Continue (ili jednostavno pritisnite taster ENTER) kako bi nastavili proces instalacije.
Korak 15. Sledi proces instalacije paketa koji pripadaju izabranim grupama – proces koji ne zavisi od vas, deo u kome ste samo posmatrač. Posle otprilike 20-ak minuta (brzina instalacije zavisi od brzine vašeg računara) pred vama će se naći ekran sa podešavanjem poslednjeg koraka u instalaciji Debian Linux operativnog sistema – instalacija bootloader-a.

To je program koji služi za pokretanje odabranog operativnog sistema sa liste dostupnih sistema na računaru (ukoliko pored Debian-a imate još neki sistem instaliran).Naravno, i ako pored Debian-a nemate više operativnih sistema na računaru i tada će se instalirati bootloader jer je njegova uloga upravo pokretanje Linux operativnog sistema. Podrazumevani bootloader prilikom instalacije Debian-a je GRUB i on se instalira u MBR prvog sistemskog diska (ukoliko imate više diskova u sistemu). U našem slučaju je to istovremeno i disk na koji smo instalirali Debian prateći korake ovog uputstva – sda. Ovo je NEOPHODAN korak (u suprotnom nećete biti u mogućnosti da pokrenete sistem koji ste instalirali). Dakle, izaberite opciju “Yes” i pritisnite taster ENTER.

Nakon nekoliko sekundi završiće se instalacija GRUB bootloader-a i ako sve protekne u najboljem redu dočekaće nas poslednji ekran instalacije

koji nas obaveštava da je instalacija uspešno završena i da sada možemo izvaditi instalacioni disk iz optičkog uređaja. Odabirom opcije Continue (ili pritiskom na taster ENTER) računar se restartuje i posle nekoliko minuta dočekaće nas lista dostupnih operativnih sistema u kojoj treba da izaberemo odgovarajući sistem (onaj koji smo upravo instalirali – prva opcija na slici)

Pritiskom na taster ENTER izabrali smo da pokrenemo Debian Linux operativni sistem i posle nekoliko minuta pred nama će se naći ekran na kome treba uneti korisničko ime naloga koji želimo da koristimo (koji smo kreirali tokom procesa instalacije sistema)

a potom i šifru koja je povezana sa tim nalogom

Ukoliko je sve proteklo kako treba pred vama će se naći radna površina GNOME okruženja koje je porazumevano prilikom instalacije Debian Linux-a.

Da, konačno možete da odahnete...uspešno ste instalirali Debian Linux.
Čestitam 
Sada je na vama da istražujete i otkrivate sve zanimljive mogućnosti koje ovaj sistem nudi.
|

















 ) opisao za Debian 5.0.5.
) opisao za Debian 5.0.5.