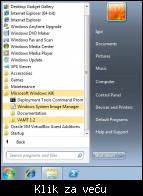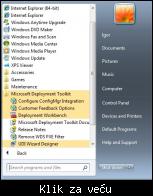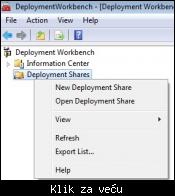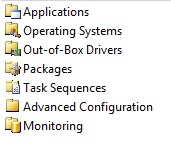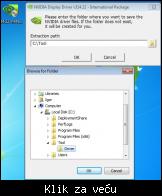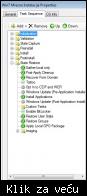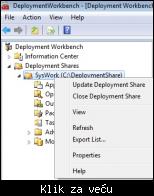offline
- magna86

- Anti Malware Fighter
Rank 2


- Pridružio: 21 Jun 2008
- Poruke: 6103
|
- 18Ovo se svidja korisnicima: TwinHeadedEagle, Sass Drake, SlobaBgd, ThePhilosopher, m4rk0, Rogi, Jimmy4, higuy, code381, dr_Bora, angelika, Ričard, Kentaurus, _Sale, vasa.93, Black Code, E.L.I.T.E., klodovik
Registruj se da bi pohvalio/la poruku!
Automatizovana Windows instalacija koristeci AIK i MDT iz aktivnog Windowsa
U ovom clanku objasnjava se detaljno uputstvo, korak po korak kako kreirati i konfigurisati automatizovanu instalaciju koristeci Windows Automated Installation Kit ( AIK ili WAIK ); Microsoft Deployment Toolkit (MDT) Microsoft alate. Takodje, ima par reci o tome kako automatizovanu instalaciju izvrsiti preko same mreze koristeci Windows Server.
Za potpuno razumevanje ovog clanka potrebno je paznjivo procitati ceo clanak jer tek na samom kraju dolazi do izrazaja sve ovo sto opisujem i podesavam kroz AIK i MDT. Naravno, dobro bi bilo ispratiti i samu vezbu, jer clanak je u potpunosti prilagodjen tome.
Prednost ove vrste instalacije jeste nezavisnost od hardvera, tj. klijent masine mogu posedovati razlicit hardvar. Neke prozore sam preskocio ali sam ih naglasio sa "next > next > finish" komandama sto oznacava zavrsetak nekog wizarda ili podesavanja gde je bespotrebno posvecivati veliku paznju ili slicno tome.
Potreban nivo znanja da bi se tutorijal ispratio i odradila vezba: Srednji - Napredni. Neke pojmove koji se spominju nisam objasnio jer bi se ovo uputstvo tada veoma oduzilo a oni koji budu radili mreznu instalaciju u praksi su verovatno vec upoznati sa njima.
Za ovu vezbu potrebne su dve virtualne masine, minimum 768MB rama i minimum 20GB HDD prostora. Uslov je da racunari budu na istoj mrezi tako da moze da postoji razmena podataka izmenu njih a vidljivost masina se moze utvrditi pingovanjem njihovih IP adresa koristeci command prompt-a. Ja sam ovu simulaciju radio u VirtualBoxu. Koristio sam Windows 7 Operativni sistem.
... ... ... ... ... ... ... ...
 Preporucen prateci video materijal radi lakseg razumevanja ovog clanka: Preporucen prateci video materijal radi lakseg razumevanja ovog clanka:
Installing Microsoft Deployment Toolkit
Create a Deployment Share in Microsoft Deployment Toolkit 2010
Create a Task Sequence using Microsoft Deployment Toolkit 2010
Deploy Windows 7 Image using Microsoft Deployment Toolkit 2010
... ... ... ... ... ... ... ...
 Pre nego sto krenemo da radimo sa AIK i MDT-om potrebno je da obezbedimo sledeci uslov: Pre nego sto krenemo da radimo sa AIK i MDT-om potrebno je da obezbedimo sledeci uslov:
- DHCP server.
mrezna instalacija nece biti nastavljena ukoliko racunari ne dobiju IP adresu.
=== === === === === === === ===
 U vezbi se ukratko radi sledece: U vezbi se ukratko radi sledece:
Primarna masina:
Instaliramo AIK (ili WAIK kako ga neki zovu) i MDT alate. MDT ce koristi AIK da bi kreirao image;
Pokrecemo MDT, pravimo nov Deployment Share ( bice kreiran istoimeni share folder i kreirane LiteTouchPE image );
Konfiguracija image i same instalacije:
1. ubacujemo Operativni System;
2. ubacujemo Aplikacije;
3. ubacujemo Drajvere (Out-of-Box);
4. konfigurisemo tok instalacije ( particije u Task Sequences )
5. primenjujemo sve date izmene i kreiramo image koji ce se zvati LiteTouchPExXX.iso u C:\Deployment Share\Boot folderu (Update Deployment Share)
Narezujemo LiteTouchPExXX.iso na neki disk, CD/DVD (velicina fajla je mala, oko ~ 200MB)
LiteTouchPExXX.iso = XX predstavlja x64 bit image ili x86 (x32) bit image
Ostale masina:
Pokrecemo masine gde zelimo da izvrsimo automatizovanu instalaciju. Ubacujemo u njihov CD/DVD ROM LiteTouchPExXX ( .iso na VBox-u ), pripremimo pre-install i zapocinjemo automatizovanu instalaciju. Velicina LiteTouchPE fajla varira ali je prosek oko ~ 200MB.
Napomena: 
Treba znati da je Microsoft ogranicio na 10 istovremene instalacije. Ukoliko primera radi radite 25 masina, njih morate raditi po sekvencama: 10 + 10 + 5 ali je instalacija u potpunosti automatizovana.
Priprema:
Korak #1 - Obezbediti masine i sistem;
- Instaliran Windows7_64bit, mrezni adapter je postavljen u Bridge modu.
kratka objasnjenja: VirtualBox > Mashine > Settings > Network
Kada je mrezna karta u Bridge mode, moj ruter prepoznaje moju virtualnu masinu kao dodatni racunar u mojoj lokalnoj mrezi.
Kada je mrezna karta u NAT modu, VB oponasa posebnu virtuelnu lokalnu mrezu sto znaci da je moj ruter zapravo provajder mojoj virtualnoj masini.
Kada je mrezna karta u Internal modu, VB oponasa masine fizicki spojene preko LAN-a.
Opsirnije: http://www.virtualbox.org/manual/ch06.html
Za ovaj test instalirao sam x64bit Windows7 dodelio mu 1536MB RAM-a ( rekli smo, dovoljno je i 768 ili 1024 ), 25GB HDD prostora, i dodelio po defaultu da koristi jedno procesorsko jezgro.
 Instalirati Guest Additions. Instalirati Guest Additions.
//preporucuje se da se posle svake kreirane virtualne masine instalira GA jer ce tada VirtualBox postaviti svoje fajlove, svoje drajvere i dodatno konfigurisati i optimizovati Operativni Sistem i prilagoditi ga za rad u virtualnom okruzenju. Takodje, omogucava shareovanje izm. virtualne masine i host masine sto ce nam kasnije i trebati.
Dodatan info:
http://www.virtualbox.org/manual/ch04.html
Devices > Install Guest Additions...
MyComputer > VirtualBox Guest Additions > dvoklik na file u ovisnosti da li je sistem 32bit ili 64bit.
moj Windows na VB-u je x64bit pa sam pokrenuo VBox Windows Additions-amd64

>> Ova masina mi je od sada primarna masina. Na njoj ce biti instaliran AIK i MDT i sa ove masine cu raditi mreznu instalaciju na ostale masine.
DHCP server:
 Korak #2 - Obezbediti DHCP server; Korak #2 - Obezbediti DHCP server;
U mom slucaju, DHCP server obezbedjuje mi ruter ( zato sam i mreznu karticu na primarnoj masini postavio da radi u Bridge modu )
Alternativa je da podignete DHCP Rolu na Windows Serveru sto bi u realnoj situaciji to mogao biti slucaj ako su racunari npr. clanovi domena te vam je server i domenski kontroler.
Ruter u tom slucaju moze dovesti do konflikta (ako poseduje svoj DHCP) te ova vezba nece proci. Ukoliko Windows Serveru postavite DHCP a samim tim mu i dodelite staticku IP adresu, onda mrezne kartice na VirtualBox masinama moraju biti u internal modu da bi se masine videle ( pingovanje ) tj. da bi simulirali LAN povezanost. Internet za ovu vezbu vam nije potreban.
AIK i MDT
 Korak #3 - Obezbediti Windows AIK (ili WAIK kako ga neki zovu) i Windows MDT alate. Korak #3 - Obezbediti Windows AIK (ili WAIK kako ga neki zovu) i Windows MDT alate.
 http://www.microsoft.com/en-us/download/details.aspx?id=5753 http://www.microsoft.com/en-us/download/details.aspx?id=5753
 http://www.microsoft.com/en-us/download/details.aspx?id=25175 http://www.microsoft.com/en-us/download/details.aspx?id=25175
Kratko podsecanje: MDT je skup alata koji ce koristi AIK da bi kreirao image.
Instalacija alata
Korak #1 - Instalacija AIK-a
Ubaciti u virtualni CD/DVD ROM ( Devices > CD/DVD Devices ) AIK.iso ( kod mene je to: KB3AIK_EN.iso file )
U realnoj situaciji, AIK bi bio narezan na neki CD ili DVD ...
MyComputer > dvoklik na CD Drive KB3AIK_EN ...
ukoliko se ne pokrene CD autoplay, pokrenite rucno instalaciju ( dvoklik na StartCD.exe )

Klik na Windows AIK Setup ...pricekati da se setup startuje.
Instalacija je klasicna ( next > next ... > finish ).
Po zavrsenoj instalaciji u Start > All Programs ( All Apps na Windows 8 ) dobijate Windows AIK folder u start meniju.
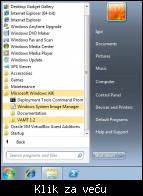
 Korak #2 - Instalacija MDT-a Korak #2 - Instalacija MDT-a
MDT je obican instalacioni file te da bi bilo sta sa host masine prebacili u virtuelnu, potrebno je napraviti neki virtual share folder. Potrebno je predhodno imati instaliran Guest Additions.
Videti sliku ...

Mashine > Settings > Shared Folder >
- klik na AddSharedFolder (klik sa desne strane prozora na plavu ikonicu foldera sa zutim plusom)
- pod FolderPath: klik na strelicu i izabrati Other
- izabrati neki folder na host masini ( kod mene je to C:\VMShare gde se nalazi instalacija MDT-a )
Na Virtualnoj Masini:
Start > Network
Po potrebi ukljuciti network diskovery and file sharing
( ili Start > Run kucamo ''\\vboxsrv" bez navodnika > Ok )
Dvoklik na VBOXSVR > pristupiti Share folderu > kopirati MDT na desktop virtualne masine.
 Pokrenuti MDT instalaciju: Pokrenuti MDT instalaciju:
proces instalacije MDT je klasican ( next > next ...finish ) tako da sva podesavanja mozete ostaviti na default.
Po zavrsenoj instalaciji u Start > All Programs ( All Apps na Windows8 ) dobijate Deployment Toolkit folder u start meniju.
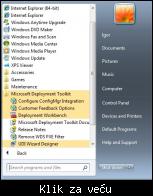
Kreiranje i konfigurisanje Image
 Pravljenje image Pravljenje image
Korak#1 - kreiramo Deployment Share
Pokrecemo Deployment Workbench;
Deployment Share > desni klik New Deployment Share ... pokrece se Deployment Share Wizard.
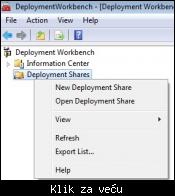
Napomena i podsecanje: Rekli smo, MDT je skup alata i koristi AIK da bi kreirao image. Ukoliko predhodno nismo instalirali AIK, pojavice se ova greska.

- Prvi prozor koji se otvori nudi default putanju gde ce MDT da snima svoje fajlove;
C:\Deployment Share
- Sledeci prozor nudi default naziv "Deployment Share$"
$ na kraju naziva oznacava da ce taj folder biti sherovan. Ukoliko kasnije resite napraviti jos jedan deploymen share, naziv bi bio npr. "Deployment Share2$".
Dolar ($) uvek mora stajati na kraju naziva!
- Sledeci prozor nudi default naziv "MDTDeploymentShare" za naziv deployment share koji pravimo. Da bi se sve ovo malo razlikovalo od defaultnog ja sam ga nazvao "SysWork" Naziv je nebitan i u potpunosti proizvoljan.
- Sledeci prozor vam omogucava da vas u toku pre-mrezne instalacije MDT pita za odredjen odgovor/podesavanja pre nego sto nastavi sa samom instalacijom.
U principu, najbolje je sve odcekirati, te ce MDT izvrsiti instalaciju po defaultu jer sta god da cekirate, instalacija se pauzira dok vi ne potvrdite ili ne izvrsite navedena podesavanja.
Ja cu ovde samo navesti da me pita za admin sifru.
Videti sliku ...

... dovrsiti instalaciju, sve po defaultu ...next> next>finish.
Napravili smo nov Deployment Share.

 Korak#2 - image konfiguracija Korak#2 - image konfiguracija
 Ubacujemo sistemski installacioni CD u CD/DVD ROM. Na VM, ja naravno ubacujem .iso koji sadrzi OS image. Ubacujemo sistemski installacioni CD u CD/DVD ROM. Na VM, ja naravno ubacujem .iso koji sadrzi OS image.
Prateci sliku, preporuka je da se podesavanja image-a krene redom. Te je logicno da prvo sto radimo jeste da biramo Operativni Sistem.
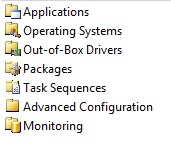
Redosled kojim cete vrsiti radnje je nebitan i proizvoljan.
 Korak#2.1 - Operating System ( OS ) Korak#2.1 - Operating System ( OS )
-Operating System > desni klik, Import Operating System
Otvora se nov Wizard.
- U prvom prozoru ( OS Type ) biramo default, prvu opciju "Full set of source files".
U prevodu, govorimo da nam ce se OS nalaziti na instalacionom CD-u ili DVD-u.
- U sledecem prozoru navodimo putanju do CD/DVD-a sa OS-om.
ja na virtualnoj masini imam samo jednu C:\ particiju te znam da mi je D:\ oznaka za CD ROM.

U sledecem prozoru se navodi proizvoljno ime. Meni je ponudio "Windows7_64". Naziv je nebitan i odgovara mi ponudjeno ... next > next > finish.
MDT sada koristeci predhodno instaliran AIK, koristi install.wim da bi generisao i napravio tkz. LiteTouchPE.iso image u C:\DeploymentShare folderu.
Upravo taj kreiran ISO ( LiteTouchPE) koristimo za instalaciju po masinama. No o tome nesto kasnije ...
 Korak#2.2 - Aplications Korak#2.2 - Aplications
Ovde unosimo one aplikacije koje zelimo da nam se automacki instaliraju.
Kada je u pitanju .exe ekstenzija uglavnom se dodaje switch "/S", a ako je instalacija aplikacije u .msi formatu onda se uglavnom dodaje "/Qn" switch.
Svodi se na to da navodimo putanju do instalacionog fajla i preko switcha "/S" ( primer: Firefox.exe /S ) govorimo da to bude tkz. silent install.
Postoji vise switcheva, mozete ih naci na netu ali gore navedena dva su vam najbitnija:
/S
Bitno je staviti veliko S
/Qn
Bitno je staviti veliko Q, malo n
Dodatni info:
http://www.msfn.org/board/topic/12657-application-switches-contributions-only/
 Aplikacije navodimo jednu po jednu. Aplikacije navodimo jednu po jednu.
Ja cu predhodno pripremljene instalacije prevuci preko Share foldera (pravio sam ga kod prebacivanja MDT instalera ) i instalacije cu postaviti na: C:\Tool
 Lokacija je naravno prozivoljna ali morate znati pun path. Lokacija je naravno prozivoljna ali morate znati pun path.
Takodje, preporuka da rename-ujete same instalere u nesto jednostavno jer je prilikom upisivanja switcha potrebno navesti pun i tacan naziv instalera zajedno sa njegovom extenzijom i switchom.
Primera radi, umesto da upisujem:
Firefox Setup 20.0.1.exe /S
ja cu rename-ovati "Firefox Setup 20.0.1" u prosto "Firefox" te bi switch bio:
Firefox.exe /S
Ja sam za ovu vezbu pripremio samo:
1. Firefox;
2. Chrome;
 Aplications > New Aplication Aplications > New Aplication
-U prvom prozoru ostavljamo default stikliranu opciju "Aplication with source file"

-U sledecem prozoru upisujemo basic info o aplikaciji. Upisivanje jeste proizvoljno osim za "aplication name" polje koje se mora popuniti.

-U sledecem prozoru se navodi tacan naziv foldera gde se nalaze aplikacije. To je kod mene C:\Tool
- U sledecem prozoru nudi se naziv foldera koji ce biti kreiran u program files. Naziv je proizvoljan, ostavljam default naziv ...
-U sledecem prozoru se upisuju gore spomenuti switchevi. Primer upisa za installer sa nazivom Firefox.exe
Firefox.exe /S
primetiti razmak izmedju "e" i "/"

...next > finish.
 Ponoviti postupak za sve aplikacije koje zelite integrisati u image. Broj aplikacije je neogranicen. Ja cu ponoviti postupak za Chrome. Ponoviti postupak za sve aplikacije koje zelite integrisati u image. Broj aplikacije je neogranicen. Ja cu ponoviti postupak za Chrome.
Kada zavrsimo ... imamo sledece:

licni komentar: Fin posao bi npr. odradio unapred pripremljen "Ninite" installer...
 Korak#2.3 - Out-of-Box Drivers Korak#2.3 - Out-of-Box Drivers
Ovde ubacujemo zeljene drajvere. Preuzeti drajveri moraju biti otpakovani na neku lokaciju odakle ce biti i importovani preko MDT-a. Ja sam radi testa preuzeo neki nVidia driver.
Pokrecem dvoklikom driver-setup i raspakovacu driver u C:\Tools\Driver folder.
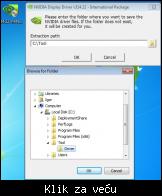
- Desni klik na Out-of-Box Driver > Import Drivers
- U sledecem prozoru navodimo folder gde je drajver otpakovan. To je kod mene C:\Tools\Driver
...next >finish. Pricekati da se navedeni drajveri importuju u image.
notes:
Packages - ovde se importuju odredjeni sistemski security update-ovi i slicno tome. Ja cu ovaj deo da preskocim jer ne vidim preko potrebu za ovim ( osim mozda negde gde se koriste posebni programi koji nisu kompatibilni sa nekim novijim patchom, update-om ili slicno tome...) mada je princip i metoda importa slican kao i kod Out-of-Box i Aplikacije ...
Konfigurisanje Task Sequence
 Korak#2.4.1 - Task Sequences Korak#2.4.1 - Task Sequences
Kada zavrsimo konfiguraciju image-a , moramo napraviti Task Sequencu. Ovde konfigurisemo sam tok i proces instalacije od pre-installa, formatiranja diskova do post-installa. Sta ce biti odradjeno, kako ce biti odradjeno, kada ce biti odradjeno ... Opcija je veoma mnogo.
Idemo redom.
 Kreirati novu Task Sequencu. Desni klik na Task Sequencu > new Task Sequences Kreirati novu Task Sequencu. Desni klik na Task Sequencu > new Task Sequences
- U prvom prozoru upisujemo:
Task sequence ID: <-- ovde upisujemo ID broj.
prva Task Sequenca(TS) je broj 1. Sledeca TS-ca je broj 2 itd...
Task sequenca name: <--- ovde upisujemo proizvoljan naziv. Ja sam upisao "Win7 Mrezna Instalacija"
Task sequence comment: <-- proizvoljan kometar/podsetnik ...

- U sledecem prozoru nudi nam se sledeca default opcija koja nam i treba:
Standard Client Task Sequence <--- standardna instalacija!
Nudi nam se jos...
Post OS Instalation Task Sequence <-- ukoliko zelimo da kreiramo windows dual boot.
prvi OS se instalira po defaultu dok se drugi koji ce biti dual boot izabere ova opcija. MDT ce podeliti sistemsku particiju na dva dela, konfigurisati MBR itd ...
Info o ostalim opcijama moguce je pronaci na internetu.

- U sledecem prozoru biramo ediciju Windowsa koji zelimo instalirati. Ja biram recimo HomePremium
- U sledecem prozoru mozemo navesti da MDT upise windows licens key, key koji je vezan za MAK,ili da ne upisuje kljuc. Ja nemam kljuc, te biram "Do not specify a product key at this time "

- U sledecem prozoru upisujemo proizvoljno Full Name, Organizations ( ova polja su obavezna ) i/ili home page stranicu IE-a. Mozemo ostaviti i blank stranicu, sasvim je svejedno.

- Dosao sam do prozora gde unosim admin sifru koja ce biti postavljena na racunare.
Podsetnik:
Za ovu opciju sam u pocetnoj konfiguraciji i stiklirao da me pita, i pitace me za unos admin sifre pri svakoj instalaciji tako da cu ovu istu sifru morati potvrdjivati i na svakom racunaru.

...next > finish.
 Korak#2.4.2 - Task Sequences Korak#2.4.2 - Task Sequences
 Kada zavrsimo konfiguraciju ovog primarnog wizarda, moramo konfigurisati sam tok instalacije. Kada zavrsimo konfiguraciju ovog primarnog wizarda, moramo konfigurisati sam tok instalacije.
Klik na Task Sequence > sa leve strane klik na upisan proizvoljan naziv ( naziv koji smo upisali pod Task sequenca name ) > Properties > Task Sequence tab.

Task Sequenca su gore pomenuta podesavanja samog toka instalacije. Ovde konfigurisemo prostor Hard Diska, Particije, Pre i Post Installa i jos mnogo toga ...
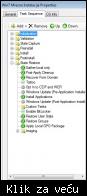
Default podesavanja koja su vec predefinisana su skroz prihvatljiva osim kreiranje particija koja su po defaultu namestena...pa bas bezveze. Moramo to ispraviti ...
- PreInstall > NewComputerOnly> Format and Partition Disk
Prvo sto radimo jeste da brisemo default kreiranu particiju (OS Disk (Primary)); kreiramo nove C:\ i D:\ particije, rezervisemo im prostor, oznacavamo koja particija je primarna, patriciono slovo...etc

Klik na zvezdicu/sunce kreiramo nove particije. Otvorice nam se novi mali prozor.

Upisati partition name: "Local"
Partition Type: Primary
Make this partition boot: <---jako je bitno cekirati ovu opciju da bi MDT znao na koju particiju da instalira Windows.
Quick boot: <--- po defaultu cekirana opcija
Variable: "C"
Da malo pojasnim ove opcije:
"Use a percentage of remaining space" i "Use specific size"
U prvoj opciji mozete navesti koliko % od diska dodeljujete nekoj particiji.
Primer: Ako imam HDD od 100GB...
C:\ - upisem 30% da zauzme C particija od diska, njoj ce biti dodeljeno oko ~ 30GB.
D:\ - upisem 100% da zauzme particija D od diska, njoj ce biti dodeljeno 100% ostalog prostora od HDD-a. Ako je C zauzela 30GB, D ce dobiti oko ~ 70GB.
A u drugoj opciji mogu navesti specificnu velicinu koju zelim da dodelim particijama.
>> Task Sequenca nudi mnogo podesavanja i opcija, valjalo bi ih ispitati. Ovde je spomenut samo deo oko konfigurisanja particija sto sasvim dovoljno za pocetak i za sam rad.
Potvrdjujemo podesavanja i prelazimo na sledeci korak ...
Update Deployment Share
 Korak#2.5 - Update Deployment Share Korak#2.5 - Update Deployment Share
Posle svake izmene u Task Sequence (generalno posle svake izmene) potrebno je da azuriramo (update) deployment share da bi se te promene primenile na sam image.
Takodje, gotovi image file koji bismo rezali na CD/DVD ce biti kreiran na:
C:\Deployment Share\Boot
 Klik na naziv deployment share-a koji smo proizvoljno upisali (kod mene je to "SysWork (C:\Deployment Share" ) > Update Deployment Share Klik na naziv deployment share-a koji smo proizvoljno upisali (kod mene je to "SysWork (C:\Deployment Share" ) > Update Deployment Share
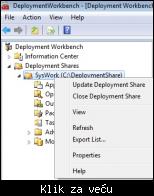
U ovim novo-otvorenim prozorima ostavljamo sva podesavanja na default ( Optimize the boot image updateing process ...) > finish. Pricekati da se proces zavrsi.
Kada se process kreiranja image fajla zavrsi, u Boot folderu pronaci LiteTouchePEx86.iso i/ili LiteTouchePEx64.iso image fajlovi kreirani onako kako smo i konfigurisali.
C:\Deployment Share\Boot\LiteTouchePEx64.iso
C:\Deployment Share\Boot\LiteTouchePEx86.iso
Te image fajlove rezemo na diskove i preko njih radimo automatizovanu instalaciju na drugim masinama.
Podsetnik: Microsoft je ogranicio na max 10 istovremenih instalacija. Isto vazi i za Windows 8; Vista ili XP. Znaci ukoliko imate ~25 racunara, njih cete morati raditi po stazama.
10 pa drugih 10 pa ostalih 5.
Ali zato je instalacija kompletno automatizovana te su dodatna podesavanja nepotrebna.
=== === === === === === === ===
Instalacija ...
 Korak#3 - Pokrecemo mreznu instalaciju. Korak#3 - Pokrecemo mreznu instalaciju.
U realnom svetu, mi bi LiteTouchePExXX.iso image narezali na disk CD ili DVD i sa tih diskova bi vrsili instalaciju. Kako ovo radim u VirtualBox-u, ja ove image moram kopirati na moju host masinu u C:\VMShare koristeci onaj Share folder koji sam predhodno napravio za prebacivanje MDT-a.
 Napravicu dve nove virtualne masine radi testa i prikaza. Mrezne karte ce takodje biti u Bridge modu tako da im moj ruter (DHCP) dodeli IP adrese. Napravicu dve nove virtualne masine radi testa i prikaza. Mrezne karte ce takodje biti u Bridge modu tako da im moj ruter (DHCP) dodeli IP adrese.
Jednoj masini postavljam LiteTouchePEx64.iso a drugoj LiteTouchePEx86.iso kao ubacen CD/DVD disk ( Storage > Control IDE > disk ikonica ). Jedna masina je x64bit a druga je x32bit.
Napomena: Dok traje instalacija, primarna masina na kojoj je instaliran AIK i MDT mora da radi. Takodje DHCP mora biti aktivan. Racunarima mora biti dodeljena IP adresa.
 Startujem obe masine. Pojavice se mali meni pre nego sto se automatizovana instalacija nastavi ... Startujem obe masine. Pojavice se mali meni pre nego sto se automatizovana instalacija nastavi ...

Dozvoljava mi u prvom prozoru da konfigurisem staticku IP adresu, nije mi potrebno, nisam u domenu + imam DHCP ...idem dalje.
- Klik na Run the Deployment Wizard to install Operating System.
- U sledecem prozoru upisujemo username, password glavne masine ( na kojoj smo kreirali image i na kojoj se nalazi AIK i MDT ) i Domen.
Objasnjenje:
- Ako su racunari clanovi domena, u polje Domen upisati naziv domena.
- Ukoliko racunari nisu clanovi domena, u polje Domen upisati IP adresu nama glavne primarne masine ( koja ima instaliran AIK i MDT )
Ja upisujem username i password primarne masine i njegovu IP adressu:

- U sledecem prozoru potvrdjujem da zelim da instaliram "Win7 Mrezna Instalacija". Kao sto vidite, to je naziv one nase Task Sequence. Da imamo vise task sequenci, ovde bi svi oni bili izlistani.

- U sledecem prozoru mozemo da upisemo:
Computer name;
Mozemo racunar odmah da uclanimo u domen;
WourkGroup , sto je vec cekirano po defaultu;
Ja za naziv upisujem RS01 ( aka Radna Stanica ), ostavljam workgroup, idem dalje ...

- U sledecem prozoru mi nudi ukoliko postoje licni podatci usera i podesavanja na masini na kojoj radim, MDT moze backup-ovati te podatke.
Kod mene je potpuno nova masina, biram "Do not move user data and settings" idem dalje ...
- Isto tako u sledecem prozoru mi nudi da ukoliko imam vec backup sa te predhodne masine, ovde taj backup mogu da importujem.
Opet, kod mene je potpuno nova masina, biram "Do not restore user data and settings" idem dalje...
Videti sliku ...

- U sledecem prozoru mi se nudi da podesim vreme, region i jezik. Veoma je bitno da Time Zone: bude pravilno podesen na +1 tj. "Beograd / ..."
Vremenske razlike mogu prekinuti ili uticati na ispravnost instalacije.
- U sledecem prozoru mi se nudi da stikliram koje softvere zelim da mi se automacki instaliraju. Setite se, ja sam importovao Firefox i Chrome.

- U sledecem prozoru moram da upisem username i password admin naloga koji sam predhodno naveo da me pita. To su one opcije kod kreiranja novog New Deployment Share-a.
Ostavio sam da me pita za admin sifru ako se secate...

- ..next > Bigin.
Automacka instalacija je zapoceta. Ponoviti istu proceduru i za drugu ( druge ) masine.

=== === === === === === === ===
Automatizovanu instalaciju LiteTouchPE-a na klijent masine je moguce izvrsiti i preko Windows Servera.
Da bi to bilo moguce potrebno je podici Windows Deployment System (WDS) Rolu.
Da bi se WDS Rola mogla ispravno konfigurisati podrebni su sledeci preduslovi i uslovi:
1. ADDS Rola sa podignutim domenom koristeci dcpromo.exe kreirati novu sumu ( server mora biti domenski kontroler )
Da bi se ADDS Rola mogla podici, preduslovi su:
- Staticka IP adresa (TCP/IP);
- Postavljen/promenjen naziv servera (npr. u DC ili DC01);
- Podesena vremenska zona;
2. DNS <-- DNS ce biti instaliran i konfigurisan preko dcpromo alata. DNS naravno moze biti i poseban server ili uredjaj.
3. DHCP <--- moze biti konfigurisano preko Windows Servera dodavanje Role i kreiranjem novi Scope IP adresa.
Pokrece se WDS, konfigurise se Boot image kroz njegov Wizard (tj. LiteTouchePE CD / DVD ili .iso );
Podrazumeva se da primarni racunar u ovom slucaju mora biti clan domena.
Tada bi ostali klijent racunari gde bi vrsili instalaciju koristilli i bukvalno cupali LiteTouchePE.iso file sa Windwos Servera i instalacija bi se odvijala preko mreze. Diskovi ovde nisu potrebni. Sam princip instalacije je u potpunosti isti. U vecini racunara ( pa i na virtualnoj masini ) F12 je dugme koje zapocinje mrezni install na klijent racunarima. No to nije uvek slucaj i moze da se razlikuje na laptop masinama. "Google is your friend"
Detaljan tuto sa vezbom kako odraditi mrezni install koristeci Windows Server i WDS ulogu neki drugi put.
|












 Preporucen prateci video materijal radi lakseg razumevanja ovog clanka:
Preporucen prateci video materijal radi lakseg razumevanja ovog clanka: